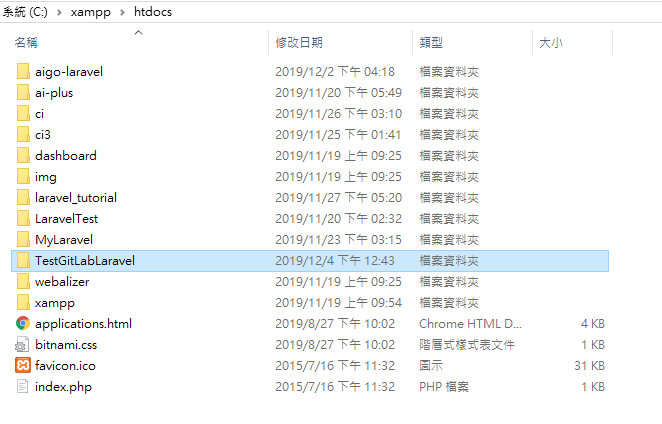七分鐘學會GitLab

大家好,會想寫這個主題緣起於筆者目前與其他資深工程師一起合作進行專案開發,並且使用GitLab來做版本控制。當前網路上雖然有玲瑯滿目的GitLab相關資源,然而對於初學者來說並沒有一步步手把手的入門教學,因此本文希望透過詳細的步驟紀錄,引領初學的讀者們快速熟悉並了解如何有效的使用GitLab進行專案版本控管。
版本控制為何如此重要?
專案的開發是一個循序漸進的模式,而工程師在建構的過程中,若能階段性的記錄好每一版本,當專案功能出錯時能回朔到前一版本並了解其中的差異性,對於單人開發或是多人合作開發都是相當重要的。
Git可說是目前最夯的一套版本控制軟體,相對於subversion(SVN)的中心式版本控制,Git是分散式版本控制,幾乎什麼事都在本機進行,設計上「只會增加資料」,因此不要太怕出事,東西都可輕鬆復原。每個開發者的本機端都會有完整的程式庫,都能獨立作業,不受開發主線的拘束。而GitLab是由GitLab Inc.開發的Git倉庫管理工具。
本文均以Git commands方式執行各項動作,若習慣操作圖形化介面的讀者可下載TortoiseGit安裝使用。
安裝Git
請至 https://git-scm.com/ 下載安裝檔。

安裝過程一直下一步即可,筆者無特別設定。
安裝成功後需進行初始設定,請執行Git資料夾中的Git Bash:
$ git config --global user.name "<使用者名字>"$ git config --global user.email "<電子信箱>"
特別注意,若在輸入密碼的時候輸入錯誤而導致無法正常git clone,或是需要設定SSH key,請參考下列解決方法:
在GitLab上新增Repository
至 https://gitlab.com/ 登入帳戶並找到New project:

接著是為這個Project命名、一些描述、選擇授權層級:

Create project後出現成功頁面,但目前TestGitLabLaravel這個Project中還沒有上傳任何檔案。由clone按鈕即可獲得這個遠端數據庫的URL,我們可以利用這個URL將本地端的檔案上傳上來。

在Visual Studio Code執行終端機(Terminal)命令

首先進行git初始化:
$ git init
將所有檔案都加入暫存(Stage):
$ git add .
接著提交版本(Commit):
$ git commit -m "Some description of this version"
還記得剛剛我們所得到的遠端數據庫URL嗎?現在我們要根據這串URL來上傳我們的專案,在上傳前,先給這串URL一個簡單的別名(ex. origin):
$ git remote add [name] [url]
然後就可以把檔案push上去了!
$ git push [repository] [refspec(branch)]
上傳成功後即可在GitLab上看到成果:

做些好玩的小測試
首先打開TestGitLabLaravel的首頁:

修改GitLab中 testgitlablaravel/resources/views/welcome.blade.php

此時遠端數據庫的程式碼已經變更,我們也想讓本地端的程式碼一樣更新成這個變更「Laravel 第一次變更」:
$ git pull [repository] [refspec(branch)]
重新整理首頁:

成功!反之,我們在將本地端的程式碼改成如下,再push回GitLab:

回GitLab查看:

成功!最後來提一下如何移除專案。
移除專案
進入GitLab專案資料夾中,左排功能列選擇Settings > Advanced > Expand(Collapse):

拉到最下面:

點選後會要你再次確認是否刪除,確認無誤後即可成功刪除此專案。
那麼今天的分享就到這裡,謝謝各位讀者的觀看!See You~